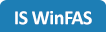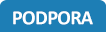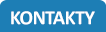Uložení nastavení IQ sestavy do šablony
Související rozcestníky | Hlavní rozcestník | Základy ovládání | IQ sestavy
Následující postup vychází z předpokladu, že již zvládáte běžnou práci v IQ sestavách a popisuje pouze základní možnosti nastavení. V případě zájmu o získání znalostí pokročilejšího nastavování a ovládání IQ sestav, doporučujeme navštívit některé z našich školení, nebo kontaktovat vašeho dodavatele IS WinFAS za účelem domluvení individuální konzultace.
Jak si ušetřit práci: WinFAS podporuje kopírování šablon mezi databázemi. Pokud už tedy máte v jiné databázi/firmě požadovanou šablonu nastavenou, nemusíte ji znovu vytvářet. Použijte postup pro kopírování šablon - příspěvek +2063.
1) Nastavení sestavy
Nastavte si sestavu tak, aby ukazovala vše co potřebujete (zelené a modré údaje).
Stiskněte tlačítko Data.
Proveďte součtování sestavy přes ikonu Suma.
Zobrazí se vám náhled tiskové sestavy.
Podrobně popsáno v návodu +355.
2) Uložení součtování do schránky
V okně "náhledu sestavy pro tisk" klepněte na ikonu "tramvaje" 
. Tím se provede uložení součtování do schránky (dočasné). O uložení budete informování oknem s hláškou, potvrďte jej tlačítkem OK.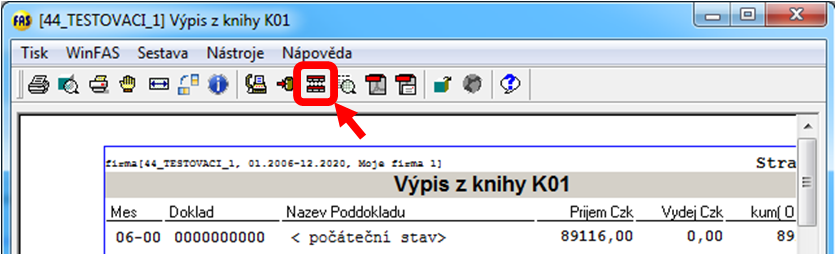
3) Založení nové šablony / Oprava šablony
Vraťte se do okna, kde se nastavují zelené a modré údaje.
Klepněte pravým tlačítkem myši na ikonu "propisky" 
Z nabídky vyberte možnost Nová.
Pokud opravujete existující šablonu, stiskněte Uprav (platí pro šablonu, kterou máte aktuálně vybranou).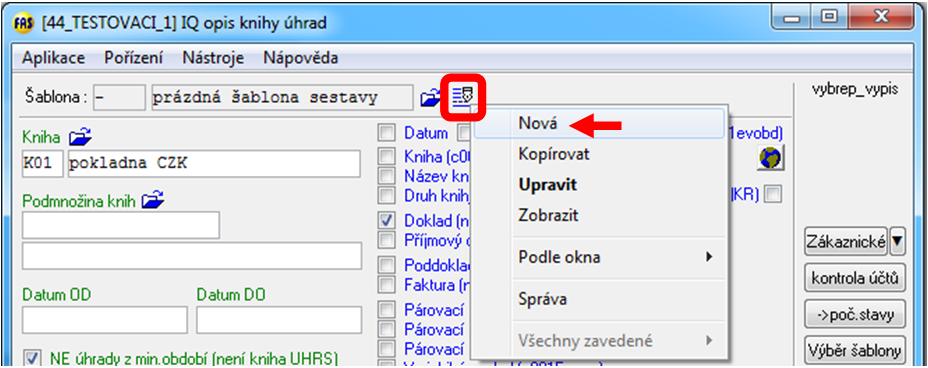
4) Nastavení šablony
Pozor! Následující postup se dělí na kroky a) b) c) d). Mezi jednotlivými kroky NEmačkejte tlačítko OK. Uložení provedeme až po nastavení všech záložek v šabloně. Pokud provádíte úpravu šablony, pak nastavení stačí provést pouze v záložkách, které měníte.
a) Záložka Obecné
V této záložce vyplňte údaje:
- Rychlý výběr = kód šablony, podle kterého ji uživatel vybírá. Může obsahovat čísla i písmena.
- Název = stručný název šablony popisující její funkci (např. neuhrazené pohledávky)
- Popis = stručnýpopis šablony, kdo ji vytbořil, k čemu slouží, ... (nepovinný údaj)
- Barva = barevné zvýraznění šablony (nepovinný údaj)
b) Záložka Hodnoty
Zde se plní zelené a modré údaje z okna. Pro usnadnění stiskněte tlačítko Načti z okna. Úadaje, které jste si dříve zaškrtali při nastavování šablony, se nyní načtou do okna Výběr hodnot z pořízení. Vyberte ty, které chcete natrvalo uložit do šablony (pokud chcete vybrat všechny, stiskněte tlačítko Vše +).
c) Záložka IQ speciality
V této záložce nastavte třídění a součtování sestavy. Po stisktu tlačítka Ze schránky se vám převezme třídění, které jste si ukládali v kroku 2 tohoto návodu (ikona "tramvaj"). Dále je zde možné nastavit vlastní název sestavy, text na konci sestavy a další "speciality" jako odsazování prvního sloupce, tisk teček za posledním sloupečkem atp.
d) Šablonu uložte stiskem tlačítka OK
5) Výběr vytvořené šablony a otestování její funkčnosti
Nyní jste zpět v okně nastavení parametrů sestavy (zelené a modré údaje). Stiskněte tlačítko Výběr šablony. Nabídne se vám seznam dostupných šablon, do kterého přibyla vámi nově založená šablona. Šablonu si vyberte a můžete s ní začít pracovat.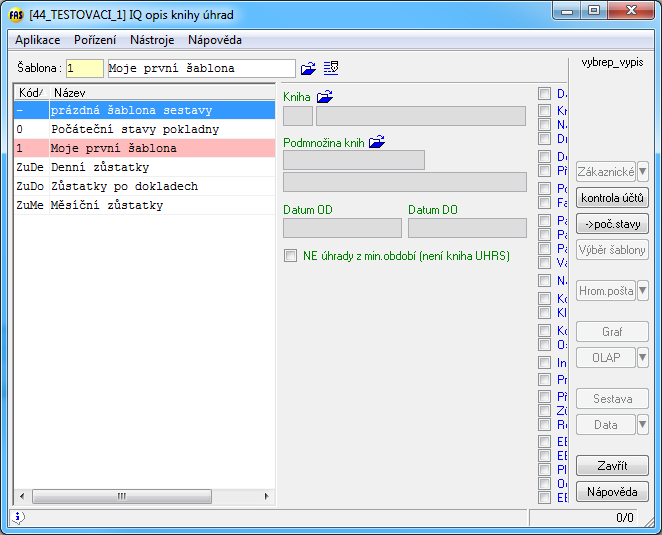
6) Používání sestavy
Tlačítko Sestava - zobrazí sestavu a vysoučtuje ji podle nastavení v šabloně.
Tlačítko Data - ukáže tabulku s daty. Ta je pak dále možné třídit, součtovat a exportovat.
S novou šablonou lze dále pracovat, měnit ji (zelené a modré údaje), používat jiné součtování apod. Funguje na stejném principu jako šablony dodané přímo s WinFASem nebo stažené z internetu.