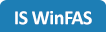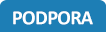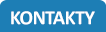Export dat do existující tabulky
Související rozcestníky | Hlavní rozcestník | Základy ovládání | IQ sestavy | Opis dat | Nastavení šablon
Z opisu dat IQ sestavy je možné provést jak export do nové tabulky Excelu (návod +2337) tak i export do existující tabulky Excelu (XLS, XLSX), který popisuje návod níže. Výhodou exportu do existující tabulky je možnost mít připravenou strukturu tabulky s vlastními vzorci, grafy apod. Zároveň můžete tímto způsobem danou tabulku plnit z více různých IQ sestav. Narozdíl od funkčnosti Data mining ale musíte export z každé IQ sestavy provést ručně.
Základní princip
- Vytvoření vzoru v Excelu
- Cílová pole, kam bude WinFAS plnit hodnoty (souřadnice, nebo pojmenování buněk)
- Vzorce, grafy, formátování, ...
- Vytvoření šablony IQ sestavy
- Postup se z velké části shoduje s postupem pro export do nové tabulky (návod +2337).
Následující postup popisuje pouze rozdíly oproti výše zmíněnému návodu. - Vytvoření sestavy s potřebnými daty (sloupci)
- Napojení šablony IQ sestavy na vzor vytvořený v Excelu
- Napojení sloupec WinFAS - buňka Excel
- Napojení sloupec WinFAS - list Excel (volitelné)
- Postup se z velké části shoduje s postupem pro export do nové tabulky (návod +2337).
- Export
- V okně exportu sestavy vyberte Do souboru - Excel / Calc formulář.
- Dále exportujt běžným způsobem.
Excel - souřadnice a pojmenování buněk
- Označování buněk pomocí souřadnic
- Označování buněk pomocí vlastního názvu
- Volitelné.
- Nad tabulkou v Excelu se zobrazuje označení pole (např. B3 - viz obrázek výše).
- Klepněte do pole a B3 nahraďte vlastním názvem (např. Klient).
- Jedna buňka může mít i více názvů. Tento název musí být v celém dokumentu unikátní.
- Pokud potřebujete existující vlastní název odstranit nebo upravit, přejděte v Excelu do Správce názvů. Najdete jej nahoře v záložce Vzorce / Správce názvů.
WinFAS - napojení IQ sestavy na soubor Excelu
- Editovat šablonu IQ sestavy a v záložce Exporty nastavit Šablonu dokumentu hromadné korespondence.
- Vybrat cestu k souboru excelu, který bude použit jako vzor pro naplnění daty z WinFASu.
- Vzor není při exportu daty přepsán, ale vzniká z něj nový soubor = vzor je opakovatelně použitelný.
WinFAS - napojení 1 sloupec WinFAS = 1 buňka Excel (hodnota)
- Toto nastavení předá hodnotu z prvního řádku tabulky ve vybraném sloupci do zadané buňky v Excelu.
- Pokud sestava obsahuje více řádků s různými hodnotami v daném sloupci, jsou ostatní hodnoty ignorovány.
- Využívá se, pokud víte, že v daném sloupci jsou vždy stejné hodnoty (např. sestava filtrovaná za klienta a do excelu se předává hodnota ze sloupce Klient). Typicky hlavička sestavy.
- Postup:
- Přejděte do nastavení Exportu sestavy (viz návod +2337)
- V údaji, který chcete exportovat do Excelu nastavte Uživatelský název List1!$B$3
List1 je jméno listu, sloupec B, řádek 3 (alternativně můžete použít pojenování buňky viz výše)
WinFAS - napojení 1 sloupec WinFAS = 1 sloupec Excel
- Toto nastavení přidá do vybrané buňky v Excelu celý sloupec hodnot z WinFASu.
- Buňka v Excelu se namnoží (vložit řádek za) a díky tomu se odsunou všechny následující buňky.
- Postup:
- Přejděte do nastavení Exportu sestavy (viz návod +2337)
- V údaji, který chcete exportovat do Excelu nastavte Uživatelský název #List1!$B$1
(List1 je jméno listu, sloupec B, řádek 1) - Alternativně můžete použít pojenování buňky viz výše - např. #nazevbunky
Postup opakujte pro zbývající sloupce tabulky.
- Jak řešit vzorce:
- Pokud vzorec sčítá data v takto doplňované tabulce, doplňte před hodnoty tabulky prázdný řádek.
- Takovému řádku můžete nastavit nulovou výšku, takže se ve výsledné sestavě nevytiskne.
- Vzorec pro součet poté zadejte jako součet prázdný řádek až řádek, který bude doplněn z WinFASu.
např. =SUMA(C2:C3) v příkladu vidíte, že řádek 2 v tabulce vidět není, ale vzorec s ním počítá.
WinFAS - každá hodnota ve sloupci WinFAS = 1 list v Excelu
- Toto nastavení rozdělí data do jednotlivých listů v Excelu podle zadaného sloupce.
- Příklad - Lze využít pro rozdělení sestavy podle účetních knih (co kniha, to 1 list v Excelu), skladů, období (měsíců/let), apod. Jedním z méně obvyklých řešení může být kombinace s vypočtenými sloupci (návod +2720) - např. vytvoříte vypočtený sloupec s prvním písmenem s názvu společnosti. Následně sestavu saladokonta rozdělíte do listů podle počátečního písmene názvu společnosti (jednotlivé listy pak již budou obsahovat konkrétní jména společností, částky, ...).
- Postup:
- Přejděte do nastavení Exportu sestavy (viz návod +2337)
- V údaji, který chcete exportovat do Excelu nastavte Uživatelský název >List1
(List1 je název listu, který má být namnožen podle podané hodnoty)
WinFAS - cílová adresa buňky Excelu je v jiném sloupci
- Jeden sloupec WinFAS se rozdělí podle souřadnic v jiném sloupci (data ve WinFASu tedy musí obsahovat 2 sloupce, hodnotu a souřadnice kam ji vložit). Cílová adresa z jednotlivých řádků WinFASu může být v různých sloupcích Excelu. Obvykle se využívá u výkazů apod.
- V příkladu na obrázku je vlevo sestava WinFASu kde je vypočtený sloupec, který se skládá ze sloupce Parametr+Řádek (KČ100). Stejně jsem si pak pojmenovali i cílovou buňku v Excelovém souboru. Do určené buňky je pak předána hodnota ze sloupce částka (500). Všimněte si, že ve WinFASu jsou sice jednotlivé částky v samostatných řádcích, ale v Excelu mohou být cílové buňky na stejném řádku.
- Postup:
- Excel - pojmenujte cílové buňky (popsáno výše) tak, aby souhlasily s definicí cílového pole ve WinFASu.
- WinFAS - v datech sestavy vytvořte vypočtený sloupec (návod +2720), který použijete pro definování cílového pole v tabulce Excelu. V příkladu je to sloupec Parametr (KČ) + Řádek (100).
- Přejděte do nastavení Exportu sestavy (viz návod +2337).
- V údaji s hodnotou, kterou chcete exportovat do Excelu (v příkladu Částka) nastavte Uživatelský název @kod_ciloveho_sloupce (v příkladu Cíl)
WinFAS - každá hodnota ve sloupci WinFAS = 1 soubor Excelu
- Toto nastavení rozdělí data do jednotlivých souborů v Excelu podle zadaného sloupce.
- Příklad - Přehled akcionářů kdy každý akcionář = 1 soubor s jeho přehledem akcií.
- Postup:
- Přejděte do nastavení Exportu sestavy (viz návod +2337)
- V údaji, který chcete exportovat do Excelu nastavte Uživatelský název *

- Nastvavení uložte do šablony.
- Přejděte do šablony na záložku IQ exporty.
- Nastavte cestu Export do souboru. Cesta musí obsahovat znak * na jejíž místo bude při ukládání vložena hodnota z vybraného sloupce. Tato * může reprezentovat jak název souboru, tak složku.
Např. Vytvoří soubor Novák Jiří.xls
Např. Vytvoří soubor pojmenovaný soubor.xls do složky Novák Jiří
WinFAS - 1 řádek ve WinFASu = více řádků v Excelu
- Toto nastavení dokáže rozdělit 1 řádek z WinFASu na více řádků v Excelu (např. víceřádkové zobrazení položky).
- Postup
- Excel - nastavení tabulky
V našem případě má být položka a její další hodnoty zobrazeny celkem do dvou řádků. Pro tyto dva řádky je tedy nutné v Excelu nastavit formátování a pojmenovat je. Princip pojmenování je shodný s postupem uvedeným výše s tím rozdílem, že v Excelu nevyberete jednu buňku, ale označíte jich více a teprve následně jim přiřadíte název (v příkladu oblast řádků A2, A3 označíme jako radky). Ostatní údaje v tabulce označte běžným způsobem (viz výše). - WinFAS - nastavení namnožení řádků
V našem příkladu použijeme pro namnožení řádků údaj položka. Protože ale potřebujeme tento údaj použít nejenom k namnožení řádků, ale také jej chceme v sestavě zobrazit v konkrétní buňce, vytvoříme si pomocný vypočtený sloupec radky (návod +2720). Tento sloupec bude obsahovat stejný údaj jako je ve sloupci položka.- Přejděte do nastavení Exportu sestavy (viz návod +2337)
- Najděte si údaj radky (c_radky)
- V údaji, který chcete exportovat do Excelu, nastavte Uživatelský název #[r-]radky
([r-] údaj použit pro rozdělení do více řádků, radky je název cílové oblasti v excelu)
Pokud v uživatelském názvu použijete příkaz [r-], hodnota ze sloupce Radky se nepředá do Excelu, ale využije se pouze pro rozdělení tabulky na více řádků. Výhody - snazší vytvoření oblasti v Excelu. Nevýhody - ve WinFASu musíte vytvořit pomocný vypočtený sloupec (v příkaldu je pojmenován radky).
Pokud by jste stejným způsobem použili syntaxi [r], dojde nejenom k rozdělení tabulky Excelu na více řádků, ale zároveň se hodnota pole z WinFASu předá do prvního pole označené oblasti v Excelu (v příkladu výše do pole A2).
- k doplnění ostatních údajů o tabulky (čísla, názvy, částky, ...) již použijte běžné, výše zmíněné postupy.
- Excel - nastavení tabulky
WinFAS - hodnota sloupce WinFASu generuje sloupce Excelu (multipohled)
- Toto nastavení dokáže podle hodnoty v 1 sloupci WinFASu rozdělit řádky sestavy do samostatných sloupců. Typickým příkladem užití jsou multifiremní pohledy na data za více firemních databází (porovnávání více vašich firem proti sobě), kde data každé firmy = samostatný sloupec. Například hlavní kniha, kalkulační výkazy, ... .
- Postup
- Vytvořte si sestavu multifiremního pohledu tak, aby obsahovala data více firem a zároveň zobrazovala sloupec s kódem databáze, který bude sloužit k následnému roztřídění dat.
- Přejděte do nastavení Exportu sestavy (viz návod +2337).
- Najděte údaj, který obsahuje kód firmy a podle kterého má být rozdělena sestava do sloupců. V příkladu je to Firma_kod a nastavte u něj uživatelský název #[s]cilova_bunka. V tomto příkladu je v excelu nastaven sloupec C.
- Najděte údaj s hodnotou, podle které má být sestava rozdělena na řádky. V příkladu je to Ucet a nastavte u něj Uživatelský název #[r]cilova_bunka
([r] údaj použit pro rozdělení do více řádků, radky je název cílové oblasti v excelu) - Souřadnice ostatních údajů nastavte běžným způsobem
WinFAS - naplnění kontingenční tabulky Excel daty z WinFASu
- S pomocí Výše zmíněných postupů je možné využít k naplnění předem připravené kontingenční tabulky v Excelu daty z IQ sestavy. Zdrojová data tabulky budou naplněna na samostatného listu Excelu, ze kterého se kontingenční tabulka automaticky přepočítá / doplní.
- Stejný postup funguje i pro vytvoření kontinegčního grafu, nebo grafu v Excelu obecně.
- Postup
- Excel - vytvoření listu se zdrojem dat
V tabulce vytvořte list, nebo použijte stávající. Pojmenujte jej dle uvážení (v příkladu je to List2).
První řádek - zde napište jména sloupců, která budete exportovat (text nemusí přesně odpovídat WinFASu)
Druhý řádek - pojmenujte buňky, nebo si zjistěte jejich souřadnice (v příkladu použijeme souřadnice)
List můžete skrýt (volitelně) - Excel - vytvoření listu z kontingenční tabulkou
Na samostatném listu vytvořte kontingeční tabulku.
Jako zdroj použijte řádky 1 a 2 z listu se zdojem dat.
Dále nastavte kontingenční tabulku dle vlastních potřeb - príklad: - WinFAS - nastavení exportu
Postupujte podle návodu výše 1 sloupec WinFAS = 1 sloupec Excel
Např. při nastavení třídy zadejte do Uživatelského názvu v exportu #List2!$A$2
- Excel - vytvoření listu se zdrojem dat
Vlastní provedení exportu
- Provedení exportu je z velké části shodné s exportem do nové tabulky (návod +2337).
- Alespoň pro 1 hodnotu musí být nastaven sloupec Uživatelský název (viz výše).
- Typ exportu musí být nastaven Do aplikace - Excel / Calc form.
- Stiskněte tlačítko Export.
|
Tip k nastavení šablony
|