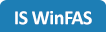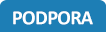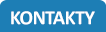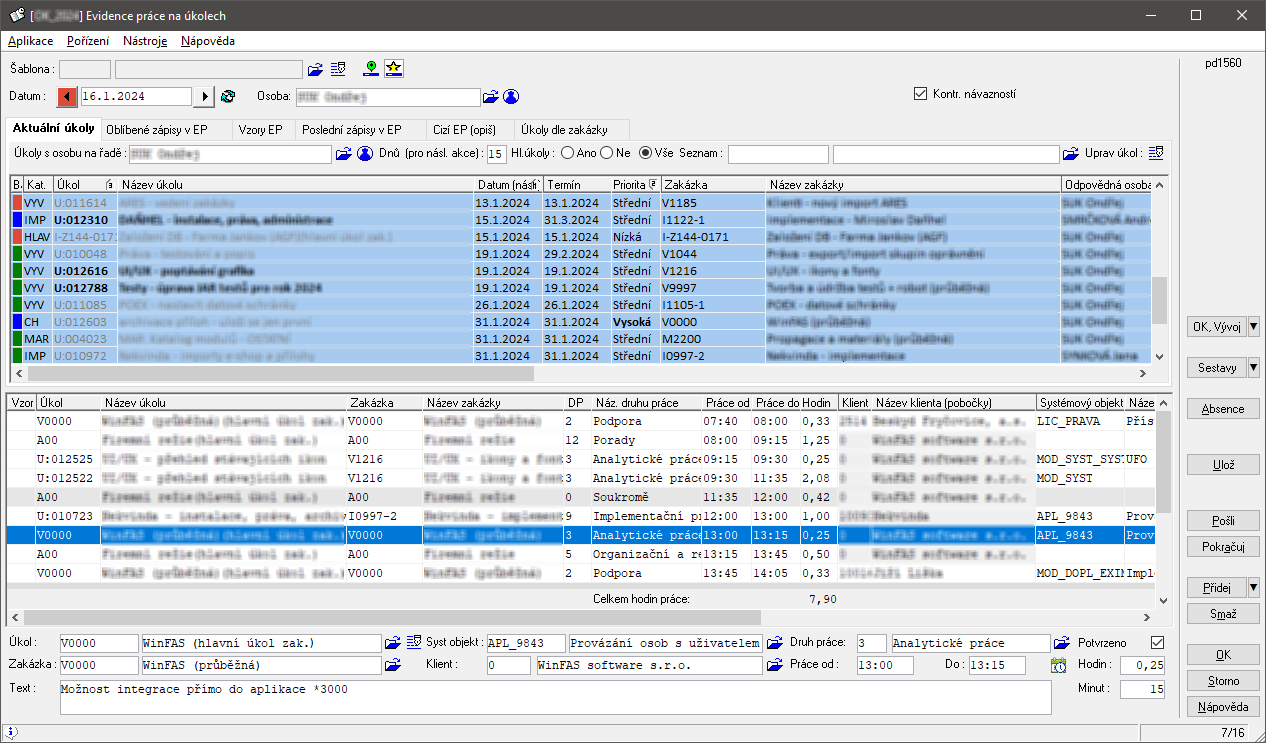Evidence práce na úkolech
Tato aplikace umožňuje sledovat čas zaměstnanců strávený plněním úkolů (*1550) a tím i čas strávený na jednotlivých zakázkách (*1500). Uživatel má snadný přístup k jemu přiděleným úkolům, ale může také úkoly posílat do evidence svých kolegů - například když na daném úkolu pracují společně. Samozřejmostí je také provázání s aplikací *7064 Dovolenky, která je dále propojena do mezd. Zaměstnavatel i zaměstnanec tak mají přehled o odvedené práci, vyčerpané i plánované dovolené sebe i celého týmu.
Co je potřeba pro provoz modulu
- Zakázky zapsané v modulu *1500 Zakázky. Dále mít v modulu *1550 Úkoly zapsaný ke každé zakázce alespoň 1 úkol (vzniká automaticky při založení zakázky, číslo úkolu je shodné s číslem zakázky).
- Nastavený číselník druhů prací *1561.
- Zaměstnance uvést jako osobu v číselníku *3004 Osoby.
Nastavení druhů prací
- Spusťte číselník *1561 Druhy prací
- Vyplňte kód a název práce
- Volitelně vyplňte detailnější popis práce
- Nastavte zaškrtávátko "Pracovní (je to práce)"
- ANO =- jedná se o práci, která se započítává do časového fondu
- NE = jedná se o mimopracovní aktivitu (např. oběd, ...)
Pořízení záznamu do evidence práce
- Spusťte aplikaci *1560 Evidence práce na úkolech
- V horní části okna musí být vyplněna osoba, za kterou výkaz práce zapisujete.
- Vložení řádku s prací
- Ručně - Tlačítkem Přidej vložte nový řádek
- Ze seznamu aktuálních úkolů - V záložce Aktuální úkoly poklepejte na řádek s vybraným úkolem
- Do pole Úkol zadejte číslo úkolu, na kterém pracujete.
(Stiskem klávesy F7 v daném poli je možné zobrazit úkoly všech zaměstnanců. Pod tlačítkem Parametry nebo v šabloně lze nastavit, aby se zobrazovaly pouze úkoly vybraného zaměstnance). - Číslo zakázky a klient se doplní automaticky podle vybraného úkolu.
- Zvolte druh prováděné práce - vychází z číselníku *1561 Druhy prací.
(Stiskem klávesy F7 se zobrazí dostupné druhy prací. V seznamu se nabízejí pouze práce nastavené u úkolu v aplikaci *1550 Úkoly. Pokud chcete zobrazit všechny druhy prací, můžete si nastavení upravit tlačítkem Parametry). - Čas začátku práce se automaticky doplní podle konce předchozího úkolu (pokud jde o první úkol v daném dnu, použije se aktuální čas). Čas začátku i konce práce je možné upravit ručně.
- Do pole Text můžete volitelně doplnit další informace a komentáře.
- Tlačítkem Přidej vložíte další práci.
- Pokud tlačítko Rozbalíte, můžete zvolit zda práci vložíte na konec (výchozí), nebo zda chcete zpětně doplnit práci v průběhu dne. V takovém případě se postavte v seznamu prací na řádek kam chce práci doplnit a vyberte příslušnou možnost).
- Tlačítko Ulož můžete použít pro průběžné ukládání práce, aniž byste opustili okno aplikace.
- Tlačítko OK vše uloží a opustí aplikaci.
Pokračování v práci z předchozího dne
- V horní části okna si zvolte den, ve kterém je předchozí práce zapsána.
- Ve spodní části okna vyberte požadovaný řádek se zápisem.
- Stiskněte tlačítko Pokračuj.
- Zvolte, do kterého dne chcete zápis použít.
- Pokračujte v práci běžným způsobem.
Poslání úkolu do evidence práce kolegů
- Pokud jste daný úkol prováděli ve více lidech (např. jednání s klientem), je možné ostatním kolegům usnadnit práci tím, že zápis do evidence práce provedete sami a jim zápis přepošlete. Kolegové mohou přijatý záznam ještě před uložením pozměnit (např. zkrátit čas, pokud z jednání odešli dříve).
- Proveďte zápis práce tak jak je popsáno výše.
- Klepněte si na řádek se zápisem.
- Stiskněte tlačítko Pošli.
- Ze seznamu vyberte kolegy, kterým úkol chcete přeposlat a potvrďte tlačítkem OK.
- Záznam se v jejich evidenci objeví jako nepotvrzený. To provedou zatržením pole Potvrzeno v pravém dolním rohu. Před potvrzením mohou záznam dle potřeby upravit.
Opsání úkolu od kolegy
- Pokud jste daný úkol prováděli ve více lidech (např. jednání s klientem), je možné úkol opsat z evidence práce vašeho kolegy.
- V okně aplikace *1560 Evidence práce na úkolech se přepněte na záložku Cizí EP (Opiš).
- Do pole Opiš od zadejte jméno kolegy a vedle datum, ze kterého chcete opisovat.
- Zobrazí se seznam jeho provedených prací.
- Poklepáním na požadovaný řádek záznam zkopírujete do své evidence.
- Před uložením je možné záznam dle potřeby upravit.
Další způsoby dohledání úkolu
- Záložka Vzory EP - zde si můžete vybrat úkol z předpřipravených vzorů. Toto je vhodné pro opakující se zápisy (např. oběd, týmová porada, ...). Nový vzor si můžete založit klepnutím na ikonu propisy v pravém horním rohu okna.
- Záložka Poslední zápisy v EP - používá se pokud několik dnů po sobě pracujete na stejných úkolech. V seznamu se vám zobrazí vámi použité úkoly za posledních několik dnů. Poklepáním si úkol převezmete do aktuální evidence.
- Záložka Úkoly dle zakázky - pokud chcete pracovat na zakázce a nepamatujete si číslo úkolu, můžete využít tuto zakázku. Velkou výhodou je i zaškrtávátko "Včetně podzakázek", které vám zobrazí i úkoly z podřízených zakázek.
- Záložka Oblíbené zápisy v EP - při zápisu práce si ve spodní části okna můžete na úkol klepnout pravým tlačítkem myši. Z nabídky pak vyberte Kontext / [pk_d1560] Evidence práce na úkolech / Označit zápis v EP jako oblíbený. Takto označené zápisy se zobrazí v záložce Oblíbené zápisy v EP. Jejich využití je stejné jako u výše popsaných záložek.
Žádost o dovolenou / sickday / neplacené volno
- V aplikaci *1560 Evidence práce na úkolech stiskněte tlačítko Absence
- Otevře se vám aplikace *7064 Dovolenky z modulu Personalistika
- Podle vnitřních směrnice proveďte žádost o dovolenku, ... .
- Po uložení a schválení dovolené se v aplikaci *6422 osoby mimo kancelář nastaví pro příslušný datum stav osoby mimo kancelář a aktivují se nastavené zástupy (např. kvůli schvalování v modulu Workflow).
Zobrazení přehledů a výkazů
- Jsou k dispozici pod tlačítkem Sestavy
- Měsíční přehled práce - v tabulce zobrazí měsíční přehled práce všech pracovníků v týmu a to včetně čerpání a plánů dovolené. Ve sloupcích na konci je vidět celkový součet čerpání dovolené, nemocenské, ... v daném roce.
- Plán dovolených - umožňuje zobrazit naplánované dovolené celého týmu až na 12 měsíců dopředu. Hodí se při plánování dovolené a zajišťování zastupitelnosti.
- Evidence práce (docházka) - tisk docházkového listu pro personální oddělní
Autor: SUK Ondřej | Posl.změna: 17.01.2024 | Článek: 3430 | www.WinFAS.cz