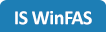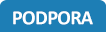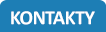IQ sestavy - změna formátování sloupce
Související rozcestníky | Hlavní rozcestník | Základy ovládání | IQ sestavy | Opis dat
U číselných sloupců v okně opisu dat je možné provést formátování a tím ovlivnit jejich výsledný vzhled v sestavě. Typickým příkladem formátování je nastavení oddělovačů tisíců, zobrazení (nikoliv zaokrouhlení) desetinných míst nebo barevné odlišení kladných a záporných částek.
Jak nastavit formátování
- Nastavení provádíte v okně opisu dat v libovolné IQ sestavě.
- Klepněte pravým tlačítkem myši na nadpis sloupce, který obsahuje číselné hodnoty.
- Z roletového menu vyberte Úprava formátu
- Nyní si z nabídky můžete vybrat jeden z přednastavených formátů:
- Nenastaveno = Výchozí vzhled IQ sestavy dle WinFASu.
- Číslo = Lze nastavit oddělovat tisíce mezerou, záporná čísla zobrazit červeně, zobrazení desetinných míst...
- Obecný = Přizpůsobí formát údaje hodnotě v daném poli (např. Pokud číslo nemá desetinnná místa, zobrazí se bez desetinné čárky a naopak. Výsledkem pak může být sloupec, kdy některá čísla mají zobrazená desetinná místa a jiná nemají). Shodné s fungováním obecného formátu [general] v Excelu.
- Vlastní = umožňuje difinovat vlastní formát (viz níže).
- Nastavení potvrďte tlačítkem OK.
Jak uložit upravené formátování
- Upravte formátování sloupce podle postupu výše.
- V okně opis dat nebo ve výsledné tiskové sestavě klepněte na ikonu "tramvaj"

- Přejděte do nastavení šablony IQ sestavy na záložku IQ úpravy (návod +2348).
- Klepněte na tlačítko Ze schránky.
- V okně Převzetí úprav ze schránky zatrhněte ty, které chcete do šablony nastavit a stiskněte OK.
- Zkontrolujte si nastavení.
- Šablonu uložte tlačítkem OK.
- Alternativně můžete přímo otevřít nastavení šablony, záložka IQ úpravy (návod +2348) a tlačítkem Přidej nastavení provést ručně (vyberte Operace = Formát sloupce, doplňte sloupec a zadejte nastavení).
Definování vlastního formátu - příklady, popis
| Definice formátu | 5 | -5 | 0,5 | 10000 |
| [general] | 5 | -5 | 0,5 | 10000 |
| 0 | 5 | -5 | 1 | 10000 |
| 0.00 | 5,00 | -5,00 | 0,50 | 10000,00 |
| #,##0.00 | 5,00 | -5,00 | 0,50 | 10 000,00 |
| 0.00;[red]-0.00 | 5,00 | -5,00 | 0,50 | 10000,00 |
| [green]0.00;[red]-0.00 | 5,00 | -5,00 | 0,50 | 10000,00 |
| 0.00 Kč | 5,00 Kč | -5,00 Kč | 0,50 Kč | 10000,00 Kč |
- Různé formáty pro kladné a záporné číslo
U číselných formátů je možné definovát formát zvlášť pro kladnou, zápornou a nulovou hodnotu. Jednotlivé definice pro hodnoty pak oddělujete středníkem. Pokud uvedete jenom jediný formát (tj. nezadáte další formáty oddělené středníkem), platí formát pro všechny typy hodnot.
- Příklad záporné částky červeně
Příklad formát_kladný;formát_záporný Zápis 0.00;[RED]-0.00
Výsledek 5,00 -5,00 0,00 - Příklad záporná částka červeně a nula modře:
Příklad formát_kladný;formát_záporný;formát_nula Zápis [GREEN]0.00;[RED]-0.00;[BLUE]0.00
Výsledek 5,00 -5,00 0,00
- Příklad záporné částky červeně
- Barevné odlišení částek
Částky je možné barevně odlišit tak, že před definici jejího formátu přidáta do hranatých závorek požadovanou barvu. Tu je možné zadat jak textem (viz příklady níže), tak i číselnou hodnotou.
[RED]
[GREEN]
[BLUE]
[CYAN]
Autor: SUK Ondřej | Posl.změna: 25.01.2019 | Článek: 2473 | www.WinFAS.cz