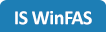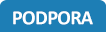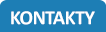OLAP - Manažerská kostka 
Související rozcestníky | Hlavní rozcestník | Základy ovládání | IQ sestavy
- Jde o nástroj, který slouží k analýzám dat a možnosti podívat se na data "z různých stran". Jeho využití a možnosti jsou obdobné jako u křížových tabulek v Excelu.
- Na rozdíl od běžných sestav, kdy sloupce, které do sestavy vyberete, se vždy objeví ve výsledné sestavě, funguje OLAP jinak. Při práci s kostkou totiž můžete vybírat, které z načtených údajů používáte a které si odložíte do zásobníku.
- Při spuštění se všechna potřebná data stáhnou do vašeho počítače a veškeré analýzy pak probíhají lokálně. Nezatěžují tak váš server (síť) častými dotazy a výpočty / zobrazení sestavy jsou velmi rychlé i u velkých objemů dat.
- Je možný export celé OLAP kostky a dále s ní můžete plnohodnotně pracovat i na počítači bez přístupu k WinFASu (včetně filtrování, součtování, výměny sloupců, …).
Nastavení OLAP
- Základem je běžná IQ sestava, ve které si nastavte parametry (zelené a modré údaje) sestavy dle potřeby.
- Stiskem tlačítka OLAP nahrajte data do vašeho počítače a otevřete okno Manažerské kostky.
- Všechny dostupné filtrovací údaje se zobrazují jako tmavě šedé políčka v zásobníku v záhlaví tabulky.
- Pomocí levého tlačítka myši chyťte požadovaný údaj a přetáhněte jej na vniřní okraj okna na osu x nebo y. Při přetažení údaje na osu se objeví zelená čára (viz obrázek). Tlačítko myši pusťte a údaj se na tuto pozici přesune. Pokud se již na dané ose nějaký údaj nachází, další údaj přesuňte buď přímo za něj, nebo před něj.
Příklad nastavení údaje třída (tr) na osu y
Pohled na nastavenou tabulku OLAP
Filtrování v tabulce OLAP
- Pro OLAP platí stejné filtrování dat, jako v běžné IQ sestavě. To znamená, že můžete filtrovat pomocí zelených údajů v Parametrech sestavy. Navíc je zde ale také možnost filtrovat až dodatečně, přímo v okně sestavy Manažerské kostky OLAP.
- Veškeré níže uvedené nastavení je možné provádět jak u údajů přímo použitých na osách x a y, tak i v zásobníků údajů v horní části tabulky (tmavě šedé).
- Klepnutím na bílou šipku u libovolného údaje si zobrazíte možnosti jeho filtrování.
- V seznamu hodnot filtru klepnutím na zškrtávátko vyberte ty údaje, které mají být vidět. Pokud při klepnutí držíte stisknutou klávesu CTRL, provedete zatržení / zrušení hromadně pro všechny položky v daném údaji.
Nastavení součtování, průměrů a pojmenování sloupce
- Pro libovolný údaj je možné nastavit, zda zda za něj má být součtováno, případně počítán průměr. Výchozí nastavení je, že za každý údaj se počítá součet.
- Klepněte pravým tlačítkem myši do nadpisu údaje (tmavě šedý).
- Z roletové nabídky vyberte možnost
- Součet - na konci skupiny zobrazí řádek Total se součtem položek ve skupině (výchozí nastavení)
- Neagregovat - skryje řádek Total
- Průměr - na konci skupiny zobrazí řádek Total s průměrem položek ve skupině
- Počet - na konci skupiny zobrazí řádek Total s celkovým počtem řádků ve skupině
- Přejmenovat - změna názvu sloupce
Export dat
- Do Excelu / Calc
- Otevře Excel, založí novou tabulku a v ní sestavu zobrazí. Následně je možné ji ručně uložit.
- Provedení exportu - nahoře z menu Export / Excel (nebo Calc)
- Na počítači musí být nainstalovaný Excel nebo Calc.
- Do Clipboardu
- Uloží data tabulky do schránky (CTRL+C). Ty je pak následně možné CTRL + V vloži do libovolné tabulky.
- Provedení exportu - nahoře z menu Export / Clipboard
- Funguje i bez nainstalovaného Excel nebo Calc (nap. na terminálech kde není Excel je možné exportovat do schránky a následně se přenout na vlastní lokální počítač a zde vložit CTRL + V do Excelu).
- Data + HTML
- Uloží data do formátu CUB a spolu s ním do vybrané složky nahraje i editor OLAP. Při přenesení těchto souborů na jiný počítač (nemusí na něm být WinFAS) je pak možné s daty dále pracovat, jako by byly ve WinFASu v sestavě OLAP (prohlížet, třídit, filtrovat, měnit agregace, tisknout, ...).
- Provedení exportu - nahoře z menu Export / Data + HTML
- Zobrazení dat - poklepáním na soubor *.htm spustíte editor OLAP ve vašem prohlížeči internetových stránek. Prohlížeč musí mít povolenou práci s ActiveX.
Uložení nastavení do šablony
- Zelené a modré údaje v sestavě uložte do šablony běžným způsobem (návod +355).
- Následně stiskněte tlačítko OLAP.
- Nastavte sestavu dle vlastních požadavků.
- Stiskněte ikonu uložení nastavení do schránky.
- Přejděte do okna nastavení šablony na záložku IQ speciality.
- Stiskněte tlačítko Ze schránky.
- V okně převzetí parametrů zatrhněte OLAP (výchozí hodnota).
- Potvrďte tlačítkem OK.
- Šablonu uložte tlačítkem OK.
Autor: SUK Ondřej | Posl.změna: 26.04.2023 | Článek: 2345 | www.WinFAS.cz