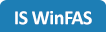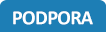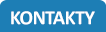Mailování/export - Členové exportu *221
Související rozcestníky | Hlavní rozcestník | Exporty a importy dokladů | Typy exportu
V tomto číselníku se nastavuje vytváření balíčků pro exporty dat. Balíček se může skládat z jednoho či více členů (dokladů), které jsou vzájemně propojeny - např. faktura a její dodací list. U každého člena si volíte formát, ve kterém má být exportován. Některé formáty výstupních souborů, jako například InHouse, pak umožňují nastavit výjimky proti jejich výchozí podobě (definice výchozí podoby je dostupná pod tlačítkem Deklarace). Stejný doklad se může v balíčku nacházet vícekrát a to v různých formátech (např. faktura v PDF a ISDOC).
Nastavení balíčku
- Spusťte číselník *221 Členové exportu
- Stiskněte tlačítko Přidej
- Záložka Balíček
- Doplňte identifikátor dle uvážení
- V názvu stručně a výstižně pojmenujte, co bude daný balíček obsahovat
- Zaškrtávátko Rozdělti do obálek - při exportu přímo z pořízení dokladu nemá toto nastavení vliv, používá se především pokud exportujete přímo z aplikace *224 Rozesílání tlačítkem Export. V takovém případě rozdělí každý hlavní doklad (hierarchie level 1 - viz níže) do samostatného e-mailu.
- Záložka E-mail
- Pokud plánujete tento balíček odesílat e-mailem, můžete zde ovlivňit jeho podobu.
- Předmět (1) - bude doplněn namísto automaticky generovaného předmětu zprávy
- Záhlaví mailu (2) - text na začátku zprávy
- Seznam přiložených dokladů (3) se nenastavuje, generuje se vždy automaticky
- Patiča mailu (4) - text na konci zprávy před podpisem
- Podpis (5) se generuje automaticky podle přihlášeného uživatele - návod +2706
- Rozdělit do obálek - nastavení, zda každý doklad půjde samostatným e-mailem. Více viz níže kapitola Export více dokladů za stejného klienta.
- Pokračujte nastavováním členů
Nastavení člena
- Pokračuje v nastování okna, kde jste definovali Balíčky (viz výše).
- Každý balíček musí mít minimálně 1 člena. Pokud je členů více, řadí se pomocí hierarchie. Ta je zobrazena ve sloupci Úroveň, kde jedna * je nejvyšší úroveň (může mít pouze jediný člen) a ** jsou jí podřízené.
- Záložka Člen balíčku
- Oblast
- Vyberte oblast do které spadá doklad, který chcete přiložit.
- Výběr ovlivňuje nabídku Typu exportu.
- Uživatelské označení
- Pojmenování člena balíčku, pro přehlednost.
- Používá se pouze v tomto číselníku a dále se s ním nepracuje.
- Typ exportu
- Určuje typ souboru, který bude exportován.
- Pro některé z typů je možné upravit deklaraci tlačítkem Výjimky.
- Podrobněji o dostupných typech v návodu +2293
- Šablona
- údaj se nabízí pouze pokud výše uvedený typ exportu využívá šablony (např. IQ sestava, PDF faktura, ...).
- Hierarchie
- Určuje závislosti dokladů mezi sebou.
- V hlavní úrovni může být pouze jedinný člen balíčku.
- Určuje se zadáním levelu (1 = nejvyšší, 2 = druhá, ...)
- V seznamu členů balíčku se zobrazuje ve sloupci Úroveń formou znaků * ( 1=*, 2=**, ...)
- Příklad: faktura je hlavní (level 1) a pod ní je napojen dodací list ze kterého vznikla (level 2)

- Nabízení dokladů
- Podmínka pro výběr se liší podle Oblasti užití
- Vystavené faktury - Pokud nanastavíte nic, provede se tento export vždy, když bude tento typ dokladu u uvedeného klienta, nebo naopak můžete nastavit export pouze po splnění určitých podmínek - Příklad: Pokud u faktury nastavíte "nad 10.000,-", bude faktura exportována pouze v případě, že její částka přesáhne 10.000,-
- Zásoby doklad - zde volíte, pro jaký typ zásobového dokladu má export fungovat. Na výběr máte z dodacího listu, objednávek, příjemek, podukce a spotřebek. Pokud nevyberete žádnou možnost, bude export platit pro všechny doklady zásob!
- Pokud nanastavíte nic, provede se tento export vždy, když bude tento typ dokladu u uvedeného klienta.
- Příklad: Pokud u faktury nastavíte "nad 10.000,-", bude faktura exportována pouze v případě, že její částka přesáhne 10.000,-
- Podmínka pro výběr se liší podle Oblasti užití
- Adresát
- Výpočet kontaktu k dokumentu - nastavte, kde má rozesílání e-mailů hledat adresáta.
- Pokud v budoucnu plánujte tento balíček ukládat do složky, namísto odesílání e-mailem, vyberte možnost "sám sobě".
- Příklad: zadejte "adresát dle role" a do pole Parametry uveďte kód role kontaktního místa / osoby (např. fakturace), podle které se bude dohledávat konkrétní osoba v této roli a její kontaktní e-mail.
- Vazba na nadřízený dokument (pouze u podřízených dokumentů)
- Určuje způsob vazby mezi nadřízeným a podřízeným členem v rámci hierarchie.
- Nabízí se pouze u podřízených členů (Hierarchie - Level 2, 3, ...).
- Příklad vazby: Dodací list k faktuře
- Rozdělit za doklady - nastavení, zda každý doklad bude v samostatném souboru, nebo bude více dokladů v jediném Více viz níže kapitola Export více dokladů za stejného klienta.
Export více dokladů za stejného klienta
- Nastavení umožňuje zvolit, jak se má program chovat, pokud exportujete najednou více dokladů pro stejného klienta. Tato nastavení jsou ovlivňována zaškrtávátky v nastavení balíčku (Rozdělit do obálek) a člena balíčku (Rozdělit za doklady). Výsledek se pak liší v tom, zda klientovi dojde každý doklad samostatným e-mailem a zda jeden PDF soubor může obsahovat více dokladů.
- Příklad - možné varianty při odeslání faktury:
Požadovaný výsledek Rozdělit do obálek Rozdělit za doklady Více e-mailů, každý obsahuje 1 soubor s 1 fakturou x x 1 e-mail obsahuje více souborů, každý s 1 fakturou - x 1 e-mail obsahuje 1 soubor s více fakturami x -
Formátu InHouse (EDI) - nastavení výjimek
- Popis základního nastavení formátu InHouse najdete výše v části Nastavení člena
- Zobrazení deklarace
- Otevřete aplikaci *221 Členové exportu, vyberte balíček s formátem InHouse a stiskněte Uprav
- Vyberte balíček obsahující InHouse
- Klepněte na tlačítko Deklarace
- Prohlížení a analýza exportovaného souboru
- Vyexportovaný soubor EDI (*.TXT) je možné načíst do prohlížečky ve WinFASu.
- Otevřete aplikaci *221 Členové exportu, vyberte balíček s formátem InHouse a stiskněte Uprav
- Vyberte balíček obsahující InHouse
- Klepněte na tlačítko Prohlížení
- Nastavený výjimek
- Pokud Váš obchodní partner vyžaduje, aby formát InHouse v příslušném poli obsahoval jinou hodnotu, je možné nastavit výjimky.
- Otevřete aplikaci *221 Členové exportu, vyberte balíček s formátem InHouse a stiskněte Uprav
- Vyberte balíček obsahující InHouse
- Klepněte na tlačítko Výjimky
Další tiskové sestavy v PDF (objednávky, příjemky, ...)
- Tiskové sestavy, které se přímo nenabízejí ve výběru typu exportu, je možné definovat přes číselník *9932 Manažer tisku. Aby člen balíčku pracoval s takovou sestavou, nastavte Typ exportu = PDF podle nastavení manažera tisku (*9932).
- Typickým příkaldem výše zmíněných dokladů jsou objednávky, příjemky, spotřebky pro které se využívá sestava Obecný zásobový doklad nebo starší sestava faktura - formulář.
- Podrobnosti k nastavení manažera tisku najdete v návodu +3168
Autor: SUK Ondřej | Posl.změna: 13.03.2023 | Článek: 3167 | www.WinFAS.cz