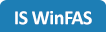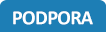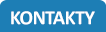Instalace PDF tiskárny ve Windows 10
Související rozcestníky | Hlavní rozcestník | Správa WinFASu |
Stručný postup:
Postup spočívá v dočasném povolení instalace nepodepsaných ovladačů, restartu počítače a následném spuštění exportu do PDF přímo z WinFASu (při něm proběhne automatická instalace tiskárny).
Podrobný postup:
1) Ukončete všechny programy včetně WinFASu.
2) Klepněte na tlačítko Start a vyberte menu Nastavení.
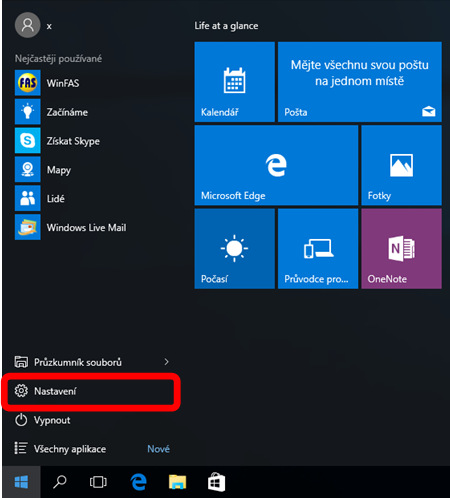

3) Z nabídky vyberte možnost Aktualizace zabezpečení.
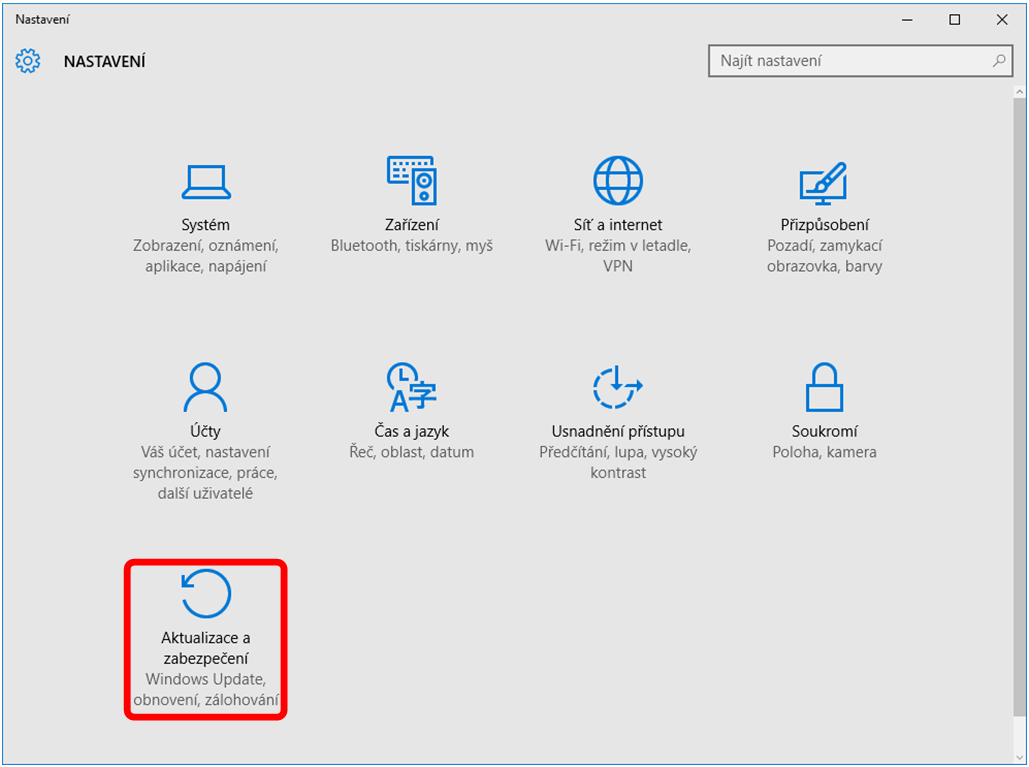
4) Vyberte možnost Obnovení a klepněte na tlačítko Restartovat.
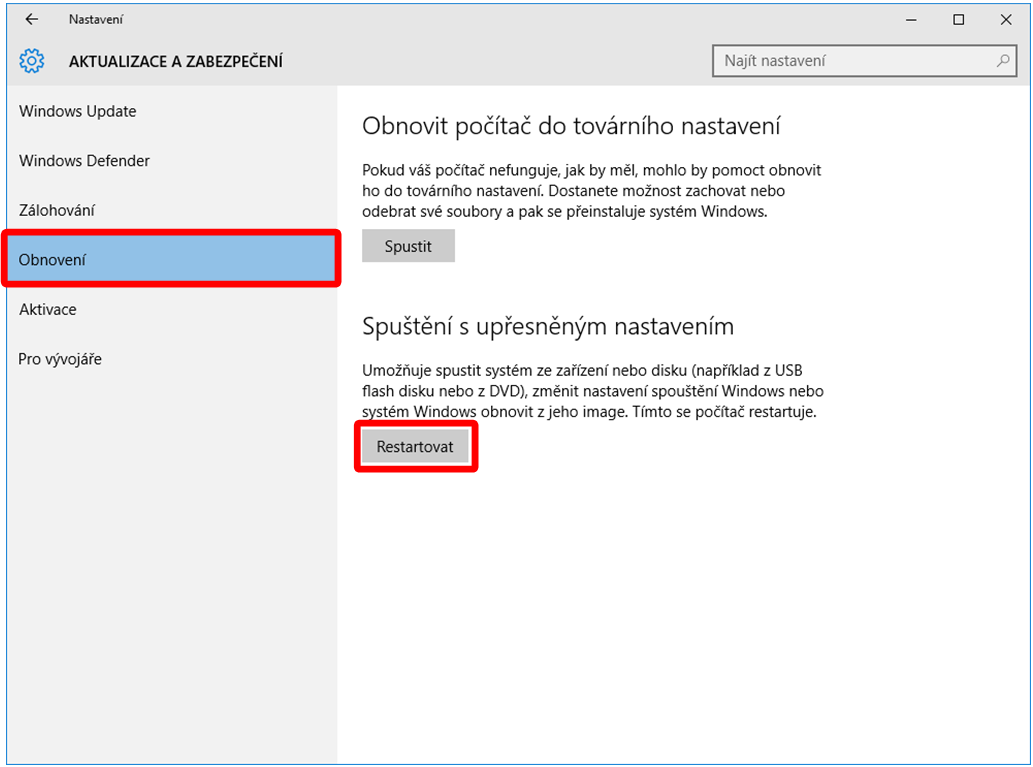
6) Po restarování počítače zvolte v okně možnost Odstranit potíže.
7) V okně Odstranit potíže vyberte Upřesnit možnosti.
8) V okně Upřesnit možnosti vyberte Nastavení spouštění.
9) Na okně popisu Nastavení spouštění klepněte na tlačítko Restartovat.
10) Nyní proběhne restart počítače a následně se objeví dotaz (viz. obrázek).
Zde vyberte možnost Zakázat vynucení podpisu ovladače.
Výběr se provádí stiskem funkční klávesy s číslem možnosti (v tomto případě F7)
11) Nyní si spusťte WinFAS, vyberte libovolnou IQ sestavu a proveďte Export do PDF.
(pokud se vám v bodu 11 nenabídne instalace tiskárny, spusťte WinFAS znovu jako správce)
Při prvním exportu dojde ke spuštění instalace ovladačů PDF tiskárny.
Program napíše Instalace - probíhá instalace virtuální tiskárny.
Na dolní liště klepněte na ikonu žlutomodrého štítu.
12) Objeví se dialog Řízení uživatelských účtů. Na dotaz zda povolit odpovězte Ano.
13) Po potvrzení předchozího okna se objeví červené varování.
Vyberte možnost Přesto nainstalovat tento software ovladače.
14) Instalace dále doběhne již automaticky a zobrazí požadovanou sestavu. HOTOVO