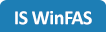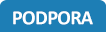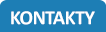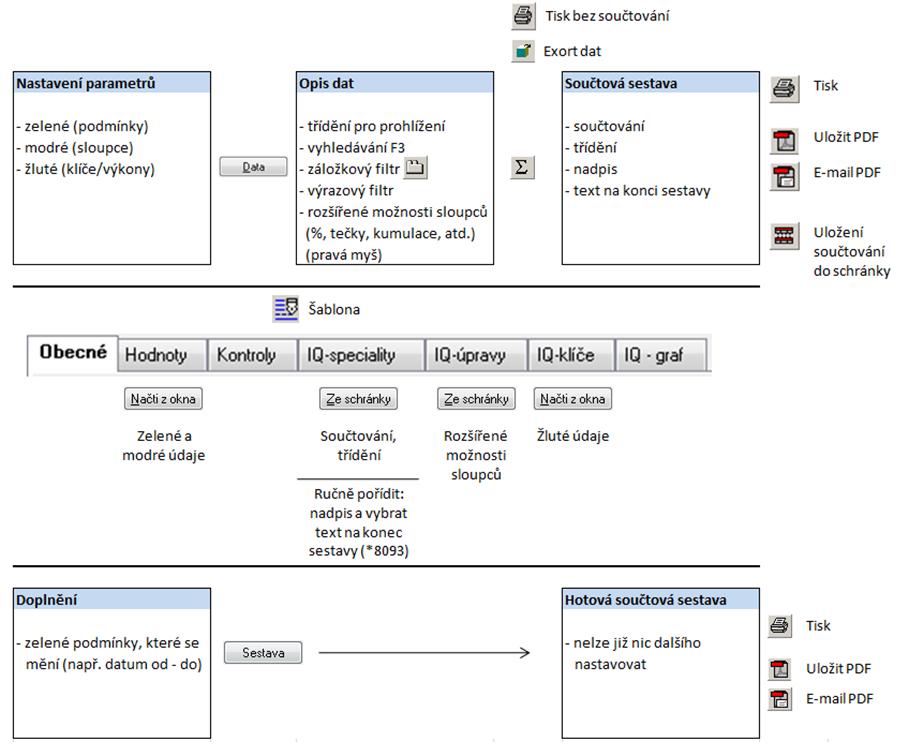Zásoby - Obecný postup nastavení IQ (stručně)
Související rozcestníky | Hlavní rozcestník | Řízení zásob - rozcestník | Zásoby - IQ sestavy
- IQ sestava je uživatelský generátor sestav
- Z jedné IQ sestavy můžete vytvořit několik různých opisů dat a tiskových sestav
- Nastavení jednotlivých sestav jsou uchovávána v šablonách, které Vám přednastavíme při implementaci
- Šablony můžete libovolně přidávat nebo upravovat
- Změna může být jednorázová (při dalším spuštění sestavy se vrátí původní nastavení) nebo trvalá
|
Upozornění:
|
- Sestavu je možné přizpůsobit svým potřebám
- Zobrazované sloupce
- Množinu zobrazených dat (filtr)
- Třídění a součtování
- Speciality (podmnožiny, názvy sloupců, …)
- Z IQ sestavy můžete vytvořit:
- Tiskovou sestavu
- Opis dat v tabulce
- Export do excelu a dalších formátů
- návod obsahuje stručný postup jak vytvářet a nastavovat šablony na příkladu zásobové IQ sestavy
- podrobný popis všech funkčností: rozcestník pro IQ sestavy - návod +1354
Význam barev a údajů
- Zelené údaje
- Filtrování sestavy – ovlivňuje skupinu zobrazených dat
- Příklad: omezení sestavy vybranými stavy kont
- Modré údaje
- Zobrazení sloupců – každý zatržený údaj se zobrazí v samostatném sloupci.
- Příklad: číslo položky, název položky …
- Žlutě podbarvené údaje
- Oblast věnovaná klíčům (střediska, výkony, stroje, stáje, …)
- V této části jsou sloupce s barevně odlišenými nadpisy
- U barev nadpisů platí pravidla zmíněná výše (zelená a modrá barva)
|
Upozornění:
|
Stručný postup vytvoření uživatelské sestavy
- Pravým tlačítkem myši stiskněte propisovačku v hlavním okně IQ sestavy a vyberte "Nová"
- Vyplňte kód (Rychlý výběr) a název šablony a stiskněte tlačítko OK
- Vznikne nová prázdná šablona
- Vyberte tuto šablonu a dvojitým poklepem ji spusťte
- Zatrhněte modré (sloupce) a zelené (filtry) údaje - podle vašich potřeb
- Stiskněte tlačítko Data
- Otevře se okno s opisem dat, ve kterém dále můžete
- třídit kleplnutím do názvu sloupce
- vyhledávat pomocí F3
- součtovat dle vlastních požadavků (symbol "sumy")
- exportovat do různých formátů (symbol "krabičky")
- vytisknout podle přednastaveného třídění v šabloně (symbol "tiskárny")
Součtování a tisk
- V okně součtování (spustíte ikonkou "Sumy") vybíráte sloupečky, za které chcete vidět výsledky
- Můžete součtovat za více údajů, ale je bráno v potaz pořadí, ve kterém vybíráte sloupečky pro součtování (1. Skupina, 2. Skupina, …)
- Údaje vybíráte přetažením z levé části okna do pravé
- Po provedení výběru stiskněte tlačítko Součtuj
- po provedení výběru stiskněte tlačítko Součtuj
- výstup - výsledná tisková sestava
Uložení nastavení IQ sestavy do šablony
- Vytvořte sestavu dle postupu výše a připravte ji pro tisk
- V okně tisku sestavy klikněte na ikonu tramvaje
- Vraťte se do okna se zelenými a modrými údaji
- klikem na ikonku Propisovačky se dostanete do nastavení šablony
- Okno nastavení šablony
- nepotvrzujte OK, dokud nenastavíte všechny potřebné záložky!
- záložka Hodnoty (tj. nastavení zelených a modrých údajů) - stiskněte tl. Načti z okna
- záložka IQ Speciality (obsahuje nastavení součtování a třídění) - stiskněte tl. Ze schránky
- záložka Obecné - tj. nastavení kódu a názvu sestavy
- uložte OK
- Aby si systém nastavení zapamatoval, je třeba šablonu znovu spustit
- tlačítkem Výběr šablony se vrátíte zpět do seznamu existujících šablon
- znovu otevřete nově nastavenou šablonu
- Nyní ji můžete začít používat
- tlačítkem Sestava přímo zobrazíte tiskovou sestavu tak, jak jste uložili nastavení
- tlačítkem Data se dostanete do opisu dat, kde s nimi můžete dále pracovat (filtrovat, třídit, apod.)
- i v nastavené sestavě můžete měnit modré a zelené údaje
Zpět na rozcestník "IQ sestavy v zásobách"
Autor: Ing. MAJOR Bohuslav | Posl.změna: 15.03.2023 | Článek: 3296 | www.WinFAS.cz