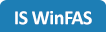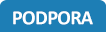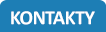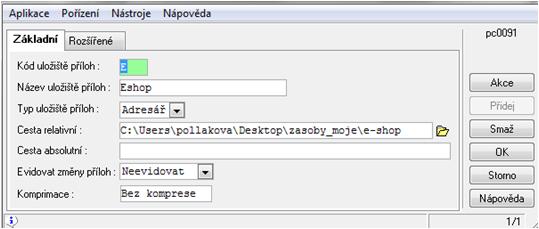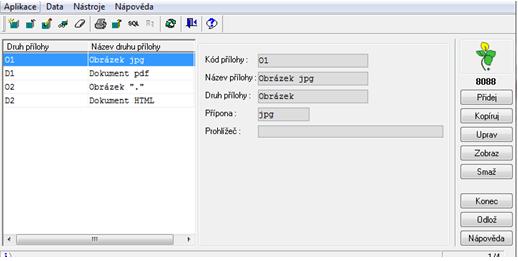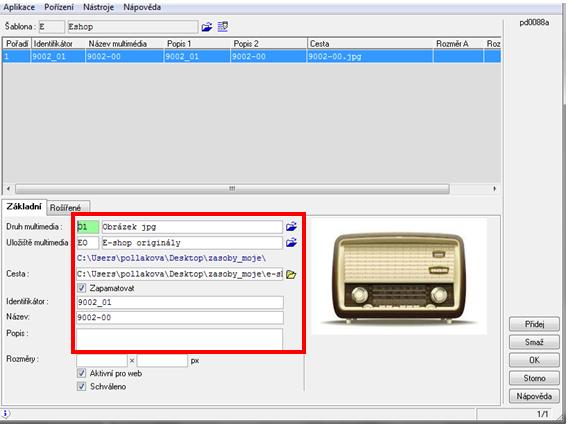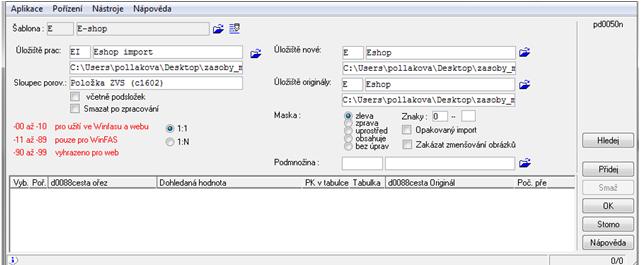Zásoby/E-shop - Multimédia
Související rozcestníky | Hlavní rozcestník | Řízení zásob | Konektor pro e-shop
= Soubory, které lze přidat jako přílohu k různým větám ve WinFAS (v případě e-shopu jako přílohy k položkám)
- Prostřednictvím multimédií můžete na e-shop vyexportovat různé typy souborů
- Obrázky (např. JPG, PNG, GIF, ...)
- Dokumenty (PDF, DOC, XLS, ...)
- Ostatní (dle uvážení uživatele např. DWG, ...)
Nastavení uložiště
- Než začnete přiřazovat multimédia k položkám, je třeba si vytvořit a nastavit uložiště, ze kterého je budete natahovat do WinFAS a nastavit typy příloh:
- 1. Vytvoření uložiště: např.

- Uložiště souborů může být zvoleno síťové (tj. složka sdílená v síti – nejlépe na serveru) nebo lokální (složka v počítači)
- Do uložiště se ukládají přílohy podle daného použití, tak aby byly na jednom místě
- --> Je na Vás, pro jaký typ uložiště se rozhodnete, vždy ale doporučujeme síťové (pro jeho dostupnost z více PC a menší omezení)
- 2. Nastavení uložiště ve WinFAS
- Nastavením uložiště se rozumí nadefinování cesty ke složce, kam se budou data ukládat (resp. kterou jste založili v předešlém bodě)
- To provedete v aplikaci *8091_Číselník uložišť
- Tlačítko Přidej a nadefinujete:
- Potvrdíte a nadefinovaná cesta se Vám uloží (je možné přidávat libovolný počet cest)
- 3. Nastavení povolených příloh
- Posledním krokem před vkládáním multimédií je nastavení druhů příloh, které budete používat (je nutné mít alespoň jednu nastavenou)
- To provedete v aplikaci *8088_Číselník druhů příloh
- Přes tlačítko „Přidej“ postupně vytvořte jednotlivé přílohy, kde stěžejní pro systém je pole „přípona“ – kód a název je již volbou uživatele:
- Tímto způsobem si uložte všechny typy příloh, které budete chtít používat – např.:
Přiřazení multimédia k položce
- Přiřazení multimédia k položce lze provést buď přímo na kartě položky v číselníku *8718 Položka ZVS přes tlačítko Multimédia nebo pak v číselníku *8746 Multimédia
- Postup:
- Zde si v levém sloupci vyberte příslušnou položku a přidejte k ní připravené multimédium (příklad viz obrázek):
- Pokud jste v aplikaci poprvé, systém po Vás bude chtít přednastavit šablonu, kterou budete využívat pro zakládání obrázků
- Je na Vás, kolik šablon si zvolíte
- Často se dají odlišit např. podle typů příloh nebo různých uložišť, odkud vkládáte obrázky
Záložka Základní
- Vyberte druh a uložiště pořizovaného multimédia
- V řádku „cesta“ najděte obrázek, který chcete přiložit
| Upozornění: Obrázek nahrajte odkudkoliv z počítače – obrázek poté bude automaticky zkopírován do zvoleného úložiště (nadefinované dle bodu 1.5.1. tohoto návodu) |
- Vyplňte identifikátor (z přednastavené šablony), název (iniciály, jak bude obrázek zařazen v multimédiích) a příp. popis (poznámka k multimédiu – na e-shopu často zobrazována po najetí kurzorem na obrázek)
- Význam zaškrtávacích políček:
- Zapamatovat – znamená, že pro příště se pro vyhledávání obrázků nabídne zvolená cesta
- Aktivní pro web – znamená, že tento obrázek u položky chcete zobrazit na e-shopu
- Schváleno – aktuálně není nijak využíváno (do budoucna možná bude), zaškrtávátka si nevšímejte
Záložka Rozšířené
- do pole Pořadí lze plnit pořadí příloh, dle kterého probíhá řazení ve výstupním XML na e-shop
- pole Popis 1 a Popis 2 se využívájí v případě potřeby rozlišovat různé popisy u příloh
Hromadný import multimédií
- Ve WinFAS je možné využít také hromadný import multimédií pro jednorázové nahrání souborů k většímu počtu položek
- Podmínkou pro úspěšný import obrázků je mít připravené uložiště, naplněné obrázky a ty mít pojmenované tak, aby obsahovaly některý z parametrů:
- Číslo položky, doklad zásob, jiné označení (tj. název položky), účetní doklad nebo EAN kód
- --> Důvodem je, že si systém musí nějak propojit obrázky ke správným položkám, a tedy musí mít společné označení
- V aplikaci *88_Číselník příloh klikněte na tlačítko Navázání (opět, pokud jste tu poprvé, nejdříve nastavte šablonu a vyberte ji)
- Otevře se okno „Navázání multimédií ze složky“:
- Okno vyplňte všemi potřebnými údaji
- Musí být vyplněno: úložiště prac, úložiště nové, sloupec porov, maska a znaky
- Vysvětlení jednotlivých polí:
- úložiště prac – odkud budete obrázky stahovat (kde jsou nyní uložené)
- sloupec porov – zde zvolte, dle kterého z možných značení se má import řídit
- úložiště nové – slouží pro výběr úložiště, do kterého se obrázky importem přetáhnou
- úložište originály – třetí typ uložiště slouží pro případ, že při importu obrázků měníte jejich parametry (např. velikost), pak toto uložiště můžete využít pro překopírování originálních (původních) obrázků a mít tak jistotu, že zůstanou uloženy tak, jak byly v uložišti pracovním
- maska – zde zvolte ze které strany je v názvu obrázku společné značení (např. televize má číslo položky 9001 a obrázek je uložen jako: 9001_televize tedy společné značení je „zleva“)
- včetně podsložek – zaškrtnutím tohoto pole říkáte, že pokud jsou v pracovním úložišti i nějaké další složky, mají se obrázky stáhnout i z nich
- smazat po zpracování – v procesu importování obrázků se obrázky z pracovního uložiště vymažou
- 1:1 versus 1:N – při zaškrtnutí první možnosti vždy bude jeden obrázek k jedné položce, pokud vyberete možnost 1:N, znamená to, že bude jeden obrázek k více položkám (pozn. více obrázků k jedné položce se nahrává automaticky, pokud je správně označeno)
- znaky – znaky doplňují výběry pro masku, v případě, že obrázek máme pojmenovaný jinak, než porovnávací sloupec a pouze obsahuje znaky shodné s porovnávacím sloupcem, pak je vhodné systému napsat od kolikátého do kolikátého znaku má obrázek k položce přiřazovat (např. obrázek je pojmenovaný 9001_televize a my potřebujeme shodu pouze u 9001, pak zapíšem znaky od „1“ do „4“)
- opakovaný import – toto zaškrtávátko slouží pro případ, že import obrázků děláte po několikáté a tedy některé položky již obrázky mají přiřazené, tak aby je systém znovu nedohledával
- zakázat zmenšování obrázků – pro případ, že stahované obrázky nechcete nijak velikostně měnit
- podmnožina – celý import obrázků můžete omezit ještě podmnožinou (využívají např. firmy, které mají ve WinFAS položek více a stačí jim obrázky jen v podmnožině určené pro e-shop)
- Po vyplnění všech potřebných údajů vyhledejte obrázky (tlačítko „Hledej“)
- Aplikace se naplní všemi dohledanými obrázky:
- Pokud do pole kliknete kurzorem, v pravém dolním rohu můžete vidět, kolik se nahrálo celkem souborů:
Zpět na rozcestník "Konektor pro e-shop"
Zpět na rozcestník "Řízení zásob"
Autor: Ing. MAJOR Bohuslav | Posl.změna: 16.08.2019 | Článek: 2115 | www.WinFAS.cz